Con una cotización puedes entregar a tus potenciales clientes una oferta de precios con condiciones específicas, válido durante un periodo de tiempo determinado, informando sobre el tiempo de entrega y los términos de pago.
Sigue estos pasos para aprender a generar cotizaciones.
Ingresa al módulo de VENTAS y la opción Cotizaciones. Luego selecciona el botón Nuevo de la parte superior derecha.
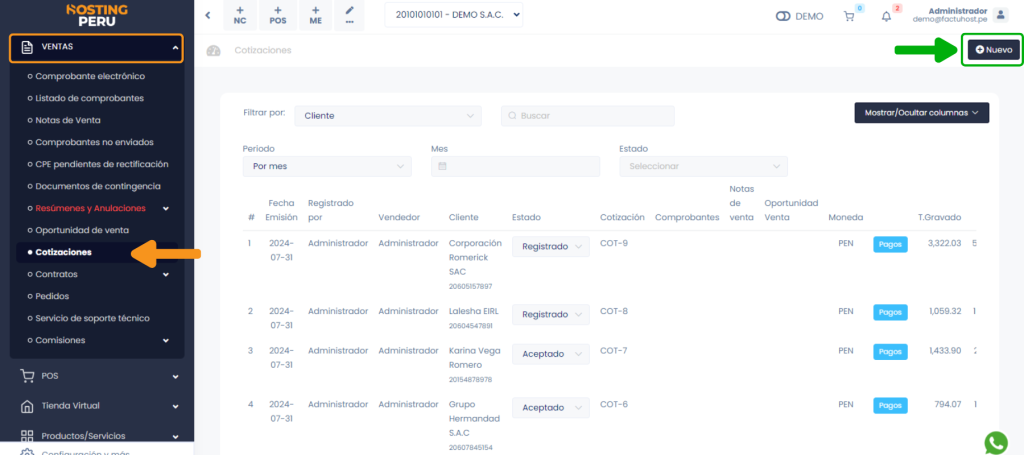
Generar Cotización #
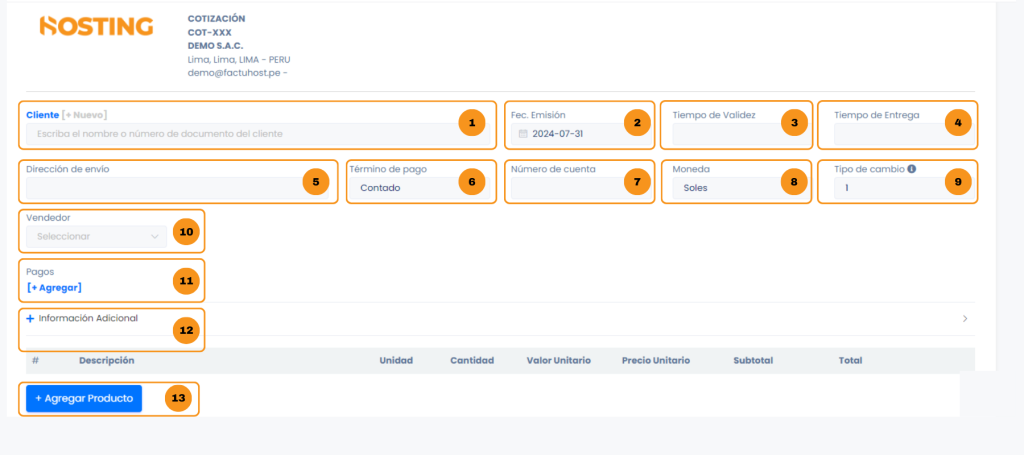
1. Cliente: Elige el cliente para la creación del comprobante, si no está creado, crea un nuevo cliente viendo este tutorial.
2. Fec. Emisión: Coloca la fecha de emisión en la que se realiza la cotización.
3. Tiempo de Validez: Una referencia al tiempo que dura la cotización generada.
4. Tiempo de Entrega: Una referencia de cuando se realizará la entrega del producto o el servicio.
5. Dirección de envío: Se autocompletará con la dirección adicional del cliente seleccionado.
6. Término de pago: Seleccione el tipo de condición de pago que mejor se acomode a tus requerimientos.
7. Número de cuenta: Coloca el número de cuenta donde depositarán el dinero.
8. Moneda: Selecciona el pago sea en dólares o soles.
9. Tipo de cambio: El tipo de cambio varía según la SUNAT.
10. Vendedor: El vendedor que se está realizando la cotización.
11. Pagos: En caso el cliente quisiera hacer un adelanto al monto de la cotización.
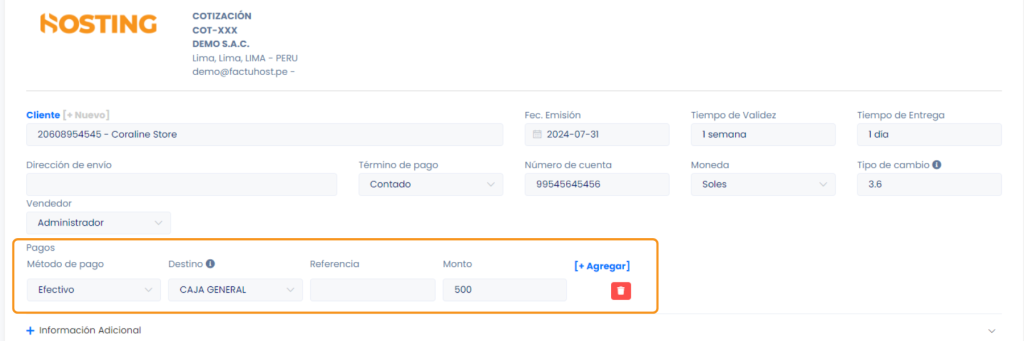
13. Información Adicional: En esta área podrás agregar información adicional de la cotización.
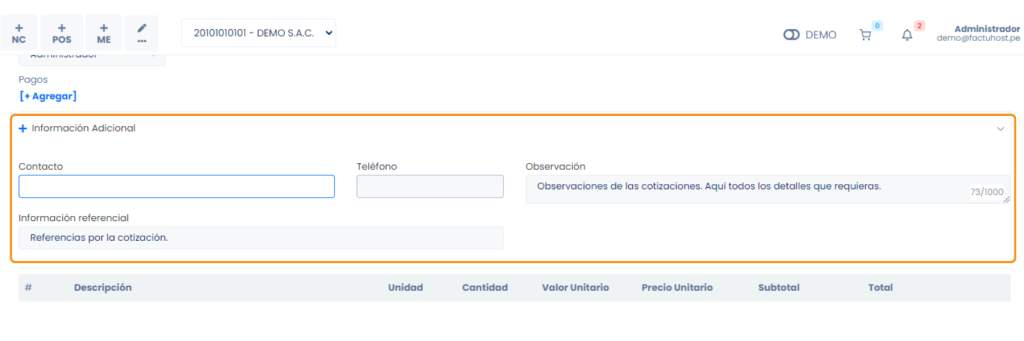
14. Agregar productos: Luego escoges el o los productos para la creación de la cotización, si no está creado, aprende la creación básica de productos aquí.
Después selecciona el botón Generar y aparecerá la ventana confirmando que la cotización ha sido aceptada.
Además podrás escoger el formato de la cotización en tamaño A4(vertical), 80MM (ticket) y A5(horizontal).
Asimismo puedes enviarlo por correo electrónico o WhatsApp, ingresando el dato del destinatario y seleccionando el botón Enviar.
Finalmente puedes seleccionar el botón ir al listado, donde visualizará las cotizaciones generadas, o proceder una nueva cotización.
Listado de cotizaciones generadas #
Todas las cotizaciones generadas se muestran en el listado con las siguientes opciones:
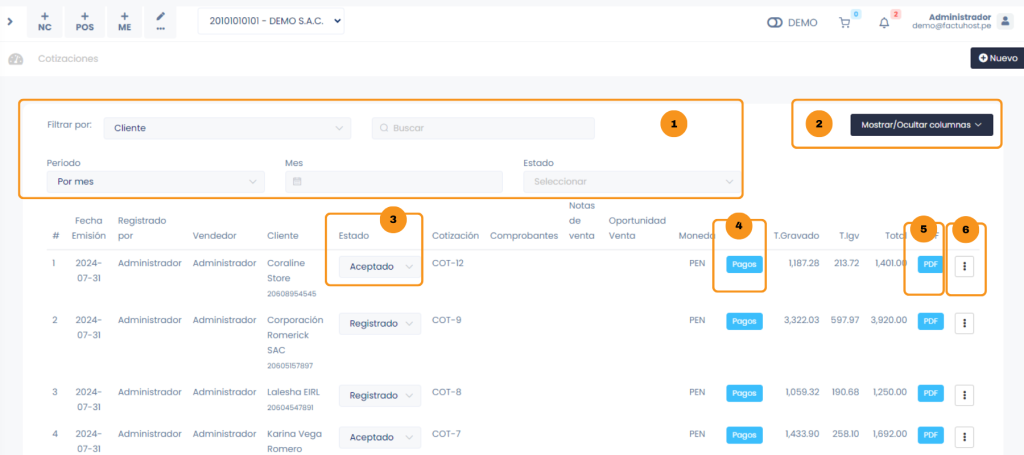
1. Filtros de búsqueda: Aquí puedes buscar las cotizaciones a través de diversos criterios.
Filtrar por: Para encontrar una cotización de una manera más rápida puede filtrar la búsqueda con los siguientes datos.
- Cliente
- Fecha de emisión
- Fecha de entrega
- Registrado por
- Vendedor
- Inf.Referencial
- Número
Buscar: En esta área escribimos el nombre del dato que seleccionamos en la anterior casilla.
Periodo: Para observar las cotizaciones con fechas específicas:
- Por mes
- Por semana
- Entre fechas
Seleccione fecha: La siguiente casilla es para seleccionar la fecha según el periodo que escogimos.
Estado: Aquí puedes seleccionar entre los estados Aceptado, Registrado y Rechazado.
2. Mostrar/Ocultar columnas Haciendo clic en este botón podrás agregar columnas y modificar la tabla que te aparece por defecto.
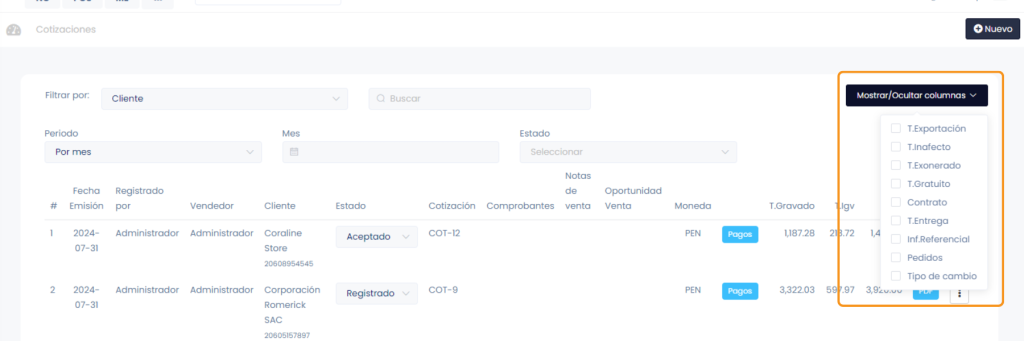
3. Estado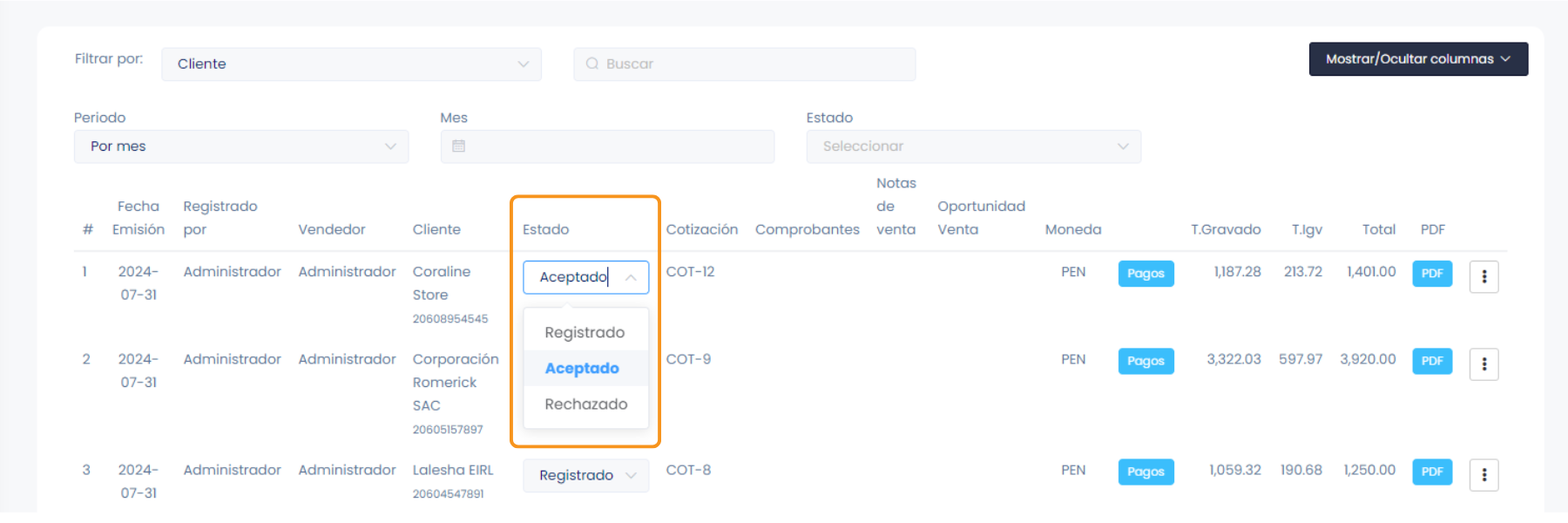
En esta opción tienes la capacidad de cambiar el estado de tu cotización para llevar un correcto control de las mismas. Las opciones son:
- Registrado
- Aceptado
- Rechazado
4. Pagos Al seleccionar el botón Pagos, aparece una ventana que te permite agregar un pago o adelanto a la cotización. En la ventana aparece el botón Nuevo, que al darle clic te muestra el siguiente formulario donde cargar los datos del pago a la cotización.
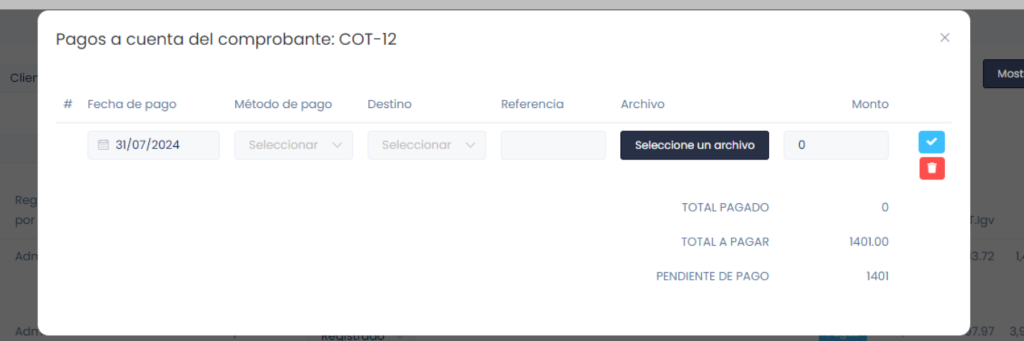
5. PDF En esta sección podrás reimprimir la cotización, de la misma manera podrá descargar la cotización. Además podrás escoger el formato de la cotización en tamaño A4(vertical), 80MM (ticket) y A5(horizontal).
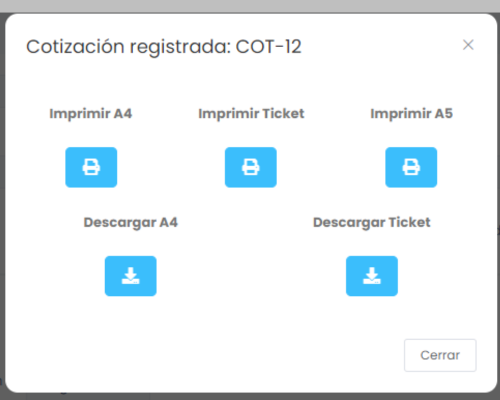
6. Acciones (Menú 3 Puntos): Aquí encontrarás varias opciones de acción como:
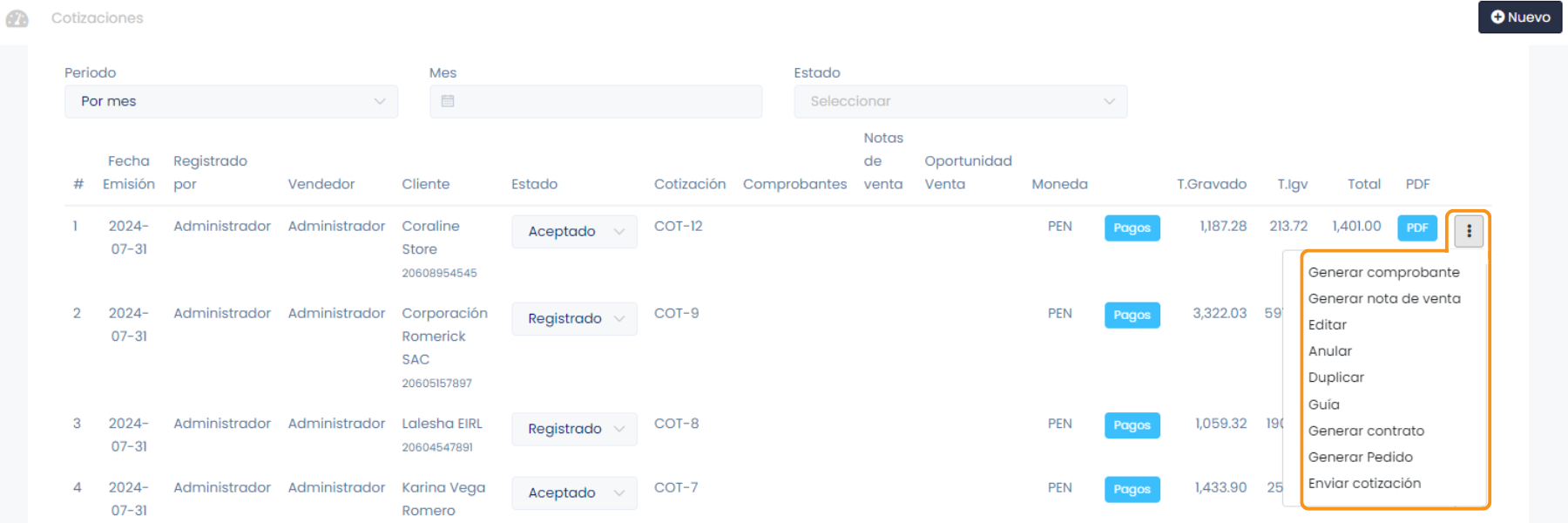
- Generar comprobante: Genera un comprobante electrónico (Factura o Boleta).
- Generar nota de venta: Genera una nota de venta.
- Editar: Podrás editar la cotización.
- Anular: Podrás anular la cotización.
- Duplicar: Podrás duplicar la cotización.
- Guía: Genera una guía.
- Generar contrato: Podrás generar un contrato de la cotización, aprende aquí crear un contrato.
- Generar Pedido: Podrás generar pedido, aprende a crear un pedido paso a paso aquí.



