Aquí conocerás los pasos para generar un documento de Pedidos.
Ingresa al módulo de VENTAS y la opción Pedidos. Para crear un nuevo pedido, ve a la parte superior derecha y haz clic en el botón Nuevo.
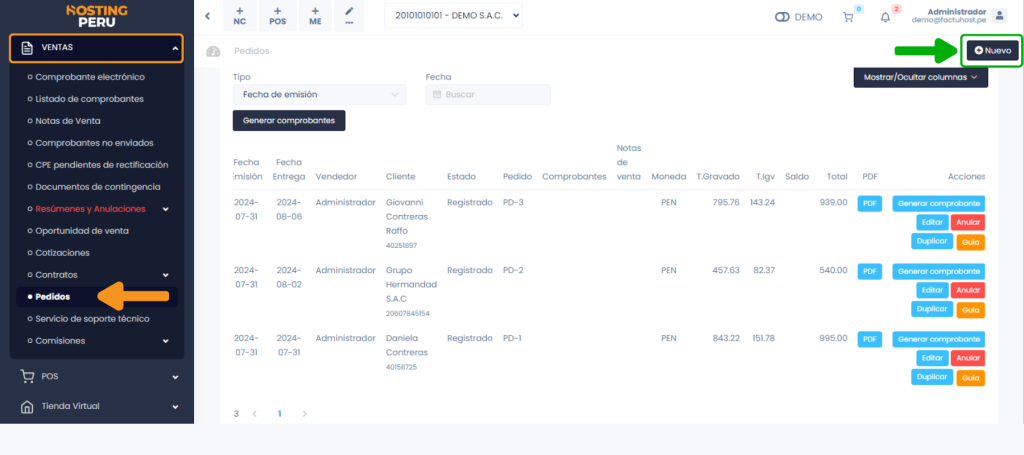
Generar pedidos #
En esta sección podrá empezar con la creación de su formulario de pedido.
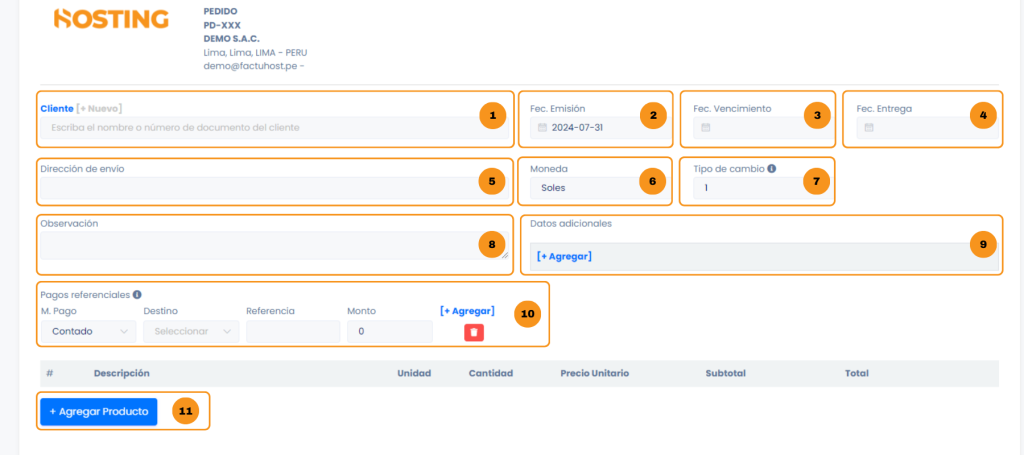
Cuando aparece el formulario para crear un pedido, completa los siguientes datos:
- Cliente: Elige el cliente para la creación del comprobante, si no está creado, crea un nuevo cliente viendo este tutorial.
- Fec.Emisión: Colocar la fecha en la que se realiza el pedido.
- Fec.Vencimiento: Colocar fecha de vencimiento.
- Fec.Entrega: Colocar la fecha en la que se entregará el pedido.
- Dirección de envío: Colocar la dirección en la que se realizará el pedido.
- Moneda: Podrás seleccionar si desea el pago en dólares o soles.
- Tipo de cambio: El tipo de cambio varía según la SUNAT
- Observación: Si desea colocar alguna observación acerca del pedido.
- Datos adicionales: Aquí tienes puedes agregar uno o más datos como: Ingreso, entrega, documento, contacto, celular, transporte y forma de pago. Sólo haz clic en +Agregar, elige una de las opciones indicadas y escribe su descripción.
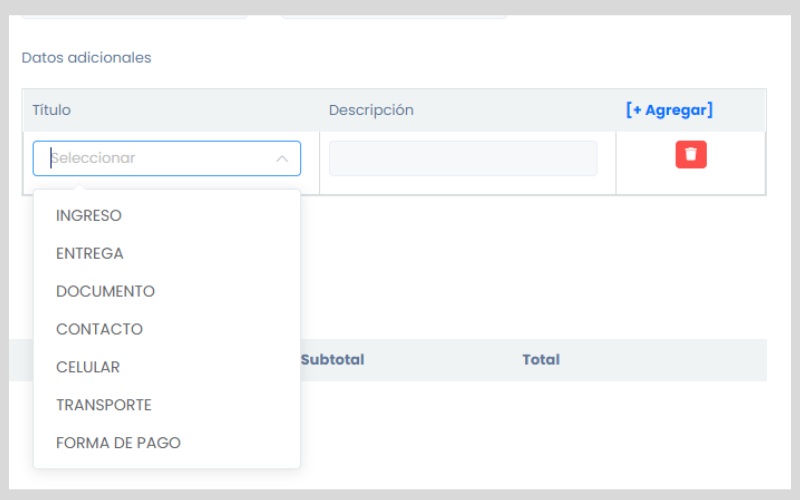
- M. Pago: Agrega adelantos o pagos realizados con su método de pago, destino y referencia.
- Agregar producto: Luego escoge el producto para la creación de la cotización, si no está creado, aprende la creación básica de productos aquí.
Después selecciona el botón Generar y aparecerá una ventana, indicando que el Pedido ha sido realizado.
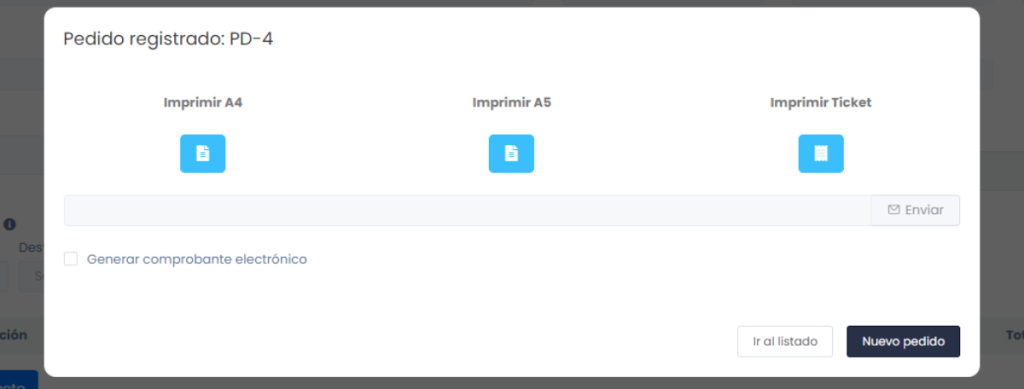
Además podrás escoger el formato de la cotización en tamaño A4(vertical), 80MM (ticket) y A5(horizontal). Asimismo puedes enviarlo por correo electrónico o WhatsApp, ingresando el dato del destinatario y seleccionando el botón Enviar.
Finalmente puedes seleccionar el botón Ir al listado, donde visualizará los pedidos generados o puedes generar un Nuevo pedido.
Listado de pedidos #
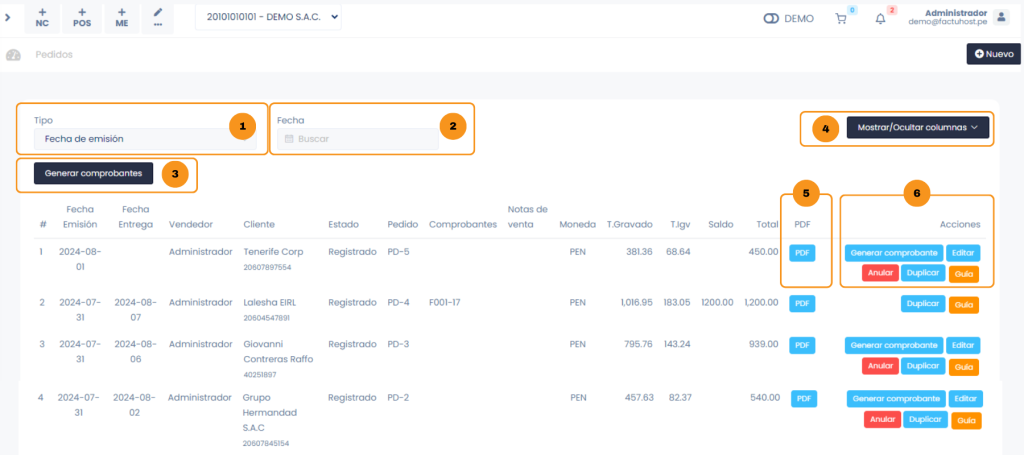
1. Tipo (Filtros de búsqueda): En esta área podrá buscar una cotización específica. Filtrando para encontrar un pedido de manera más rápida con los siguientes criterios:
- Fecha de emisión
- Fecha de entrega
- Vendedor
2. Fecha: Filtro por fecha, selecciona la fecha que deseas para ver los pedidos generados de ese día.
3. Generar comprobantes Haz clic en este botón y aparecerá una ventana donde podrá elegir los pedidos para generar sus comprobantes de forma masiva. Cada pedido genera su comprobante de manera independiente.
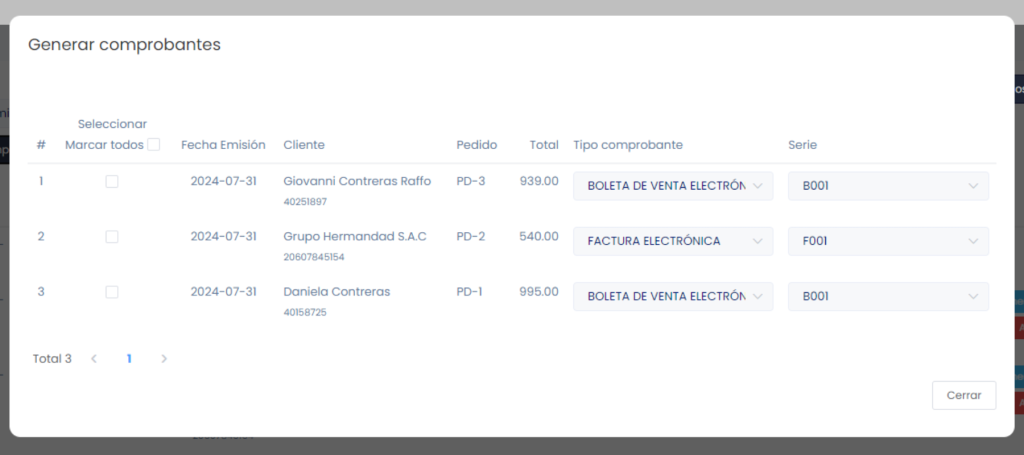
IMPORTANTE: De esta manera no se pueden agregar pagos a diferencia de generar el comprobante de manera individual.
4. Mostrar/Ocultar columnas Agrega o quita columnas para modificar los datos que se muestran en la tabla de pedidos.
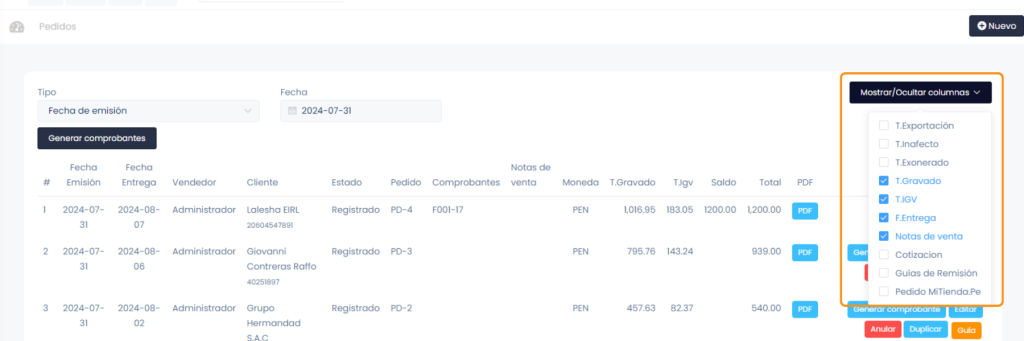
5. PDF Al seleccionar se descarga el archivo PDF del pedido.
6. Botones de Acción Es un conjunto de botones con las siguientes funciones:
- Generar comprobante: Genera un comprobante electrónico (Factura o Boleta) de manera individual. Al seleccionar aparecerá un formulario para generar un comprobante de pago. Los campos se autocompleta con los datos ya ingresados.
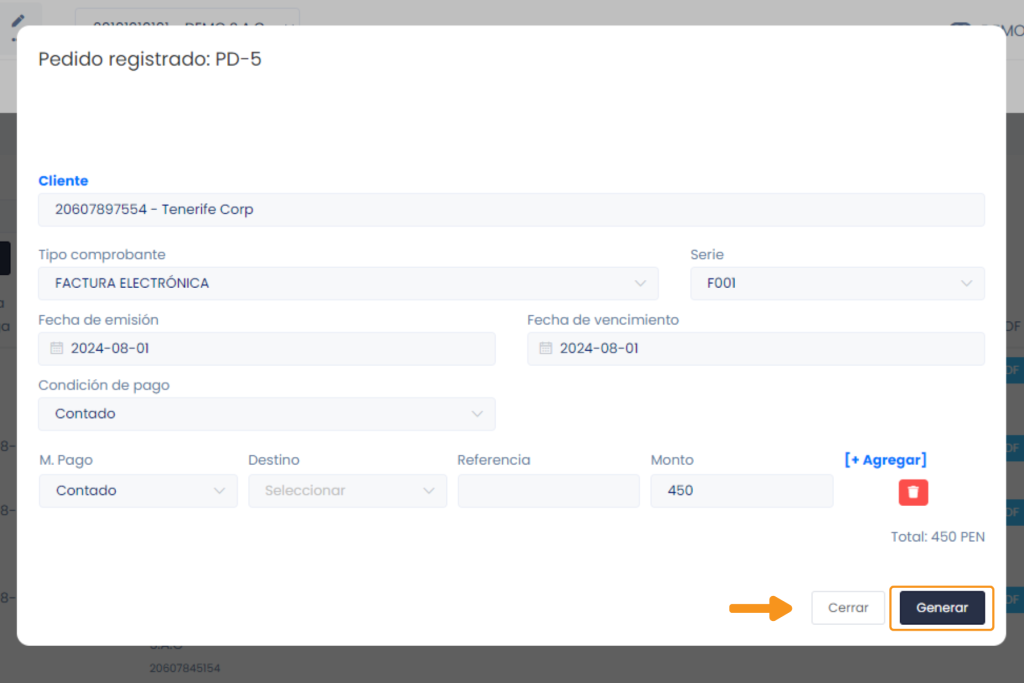
- Editar: Podrás editar el comprobante de pedido.
- Anular: Podrás anular el comprobante de pedido.
- Duplicar: Podrás duplicar el comprobante de pedido
- Guía: Genera una guía.



