IMPORTANTE: Por disposición de SUNAT sobre la emisión de guías de remisión, antes de emitir una guía es obligatorio agregar tokens de conexión adicionales, conoce cómo configurarlos aquí en este tutorial.
Luego de cumplir con las configuraciones previas, conoce cómo emitir una guía de remisión con estos pasos:
Crear guía de remisión: Botón nuevo #
Nos ubicamos en el menú de la izquierda la opción Comprobantes avanzados, luego Guías de remisión y elegir G.R Remitente. Al aparecer la siguiente ventana, ubicar en la parte superior derecha el botón Nuevo.
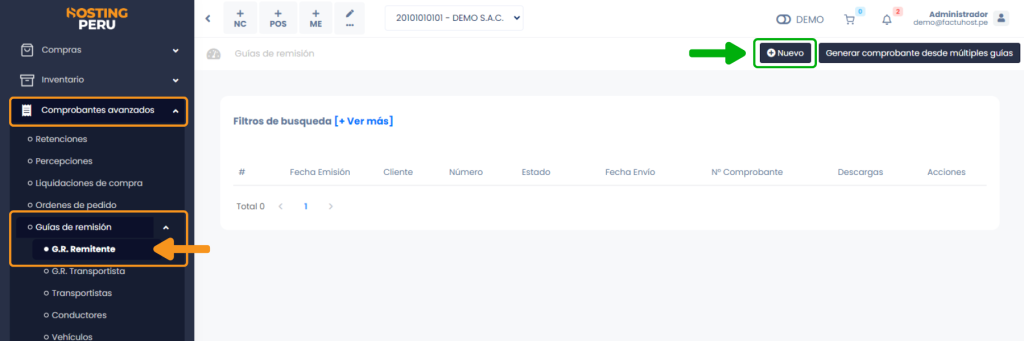
Entonces aparecerá el formulario Nueva Guía de Remisión con los siguientes datos:
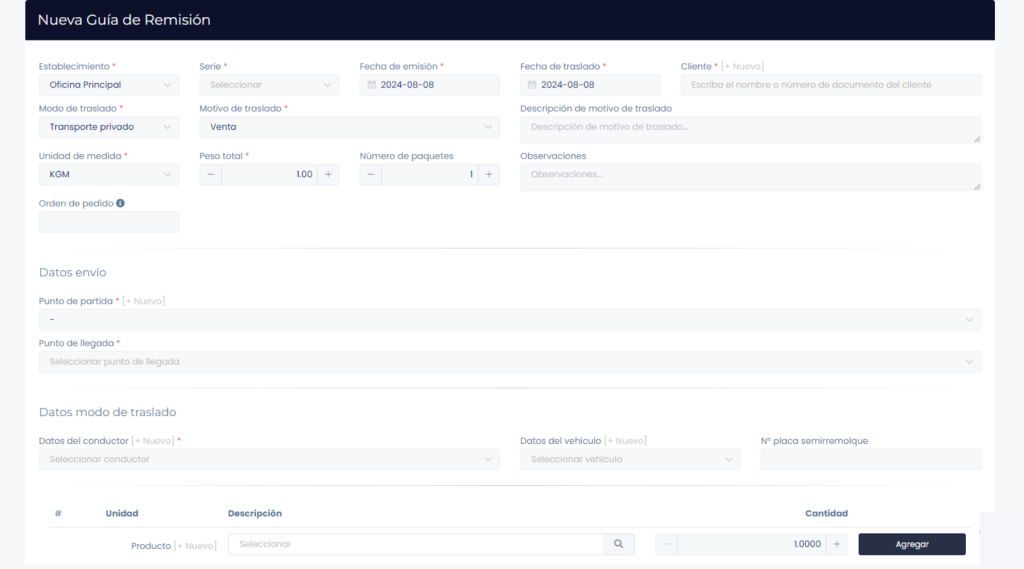
- Establecimiento: Selecciona el local.
- Serie: Selecciona la serie.
- Fecha de emisión: Ingresa la fecha de emisión.
- Fecha de traslado: Ingresa la fecha de traslado.
- Cliente: Selecciona el cliente de la lista, si aún no está creado, haz clic en +Nuevo o conoce aquí como crear un nuevo cliente.
- Modo de traslado: Selecciona si el modo es transporte privado o público.
IMPORTANTE: El transporte privado es cuando cuenta con una movilidad propia para el traslado, si haces envío a provincia o contratas un transporte externo, elige el transporte público.
- Motivo de traslado: Selecciona el motivo que más se acomode a tus requerimientos.
- Descripción de motivo de traslado: Escribe mayores detalles del motivo de traslado.
- Unidad de medida: Selecciona la unidad de medida que más se acomode a los productos.
- Peso total: Ingresa el peso total del producto.
- Número de paquetes: Ingresa el número de paquetes que va a trasladar.
- Observaciones: Escribe algún detalle u observación que necesites especificar.
- Orden de pedido: Ingresa el número de orden de pedido para pedidos externos.
Datos de envío : #
- Punto de partida: Selecciona el punto de partida correspondiente, también puede crear un nuevo punto de partida seleccionando el botón + Nuevo.
- Punto de llegada: Selecciona el punto de llegada, también puede crear un nuevo punto de llegada seleccionando el botón +Nuevo.
IMPORTANTE: Si el punto de llegada no carga una vez seleccionado el cliente, selecciona el botón + Nuevo y sin necesidad de llenar algún dato seguido selecciona el botón Buscar y una vez cargado los datos selecciona el botón Guardar
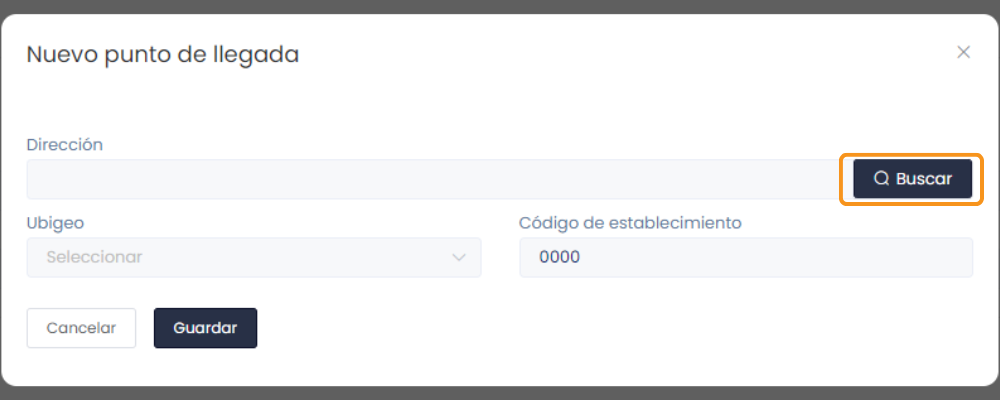
Modo de traslado: Si elegiste transporte privado #
- Datos del conductor: Elige el conductor o crea uno nuevo haciendo clic en el botón +Nuevo.
- Datos del vehículo: Elige el número de placa del vehículo que realizará el traslado o crea una nueva haciendo clic en +Nuevo.
Modo de traslado: Si elegiste transporte público #
- Datos del transportista: Eliges el transportista o ingresa nuevos datos haciendo clic al botón +Nuevo.
IMPORTANTE:
- Las unidades de medida según SUNAT son las siguientes: *KGM, TNE.
- El sistema de facturación carga por defecto la dirección del cliente seleccionado, si deseas colocar otra dirección puedes agregarla editando al cliente desde la sección Clientes >> Listado de clientes >> Acciones >> Editar
- Registrar la empresa de transportistas es obligatorio para el MTC, puedes solicitarlo en este link: https://www.mtc.gob.pe/tramitesenlinea/tweb_tLinea/tw_consultadgtt/Frm_rep_intra_mercancia.aspx.*
- La placa del vehículo no puede contener guiones ni minúsculas.*
Agregar producto #
Luego cargar el o los productos que deseas incluir en la guía de remisión, siguiendo estos pasos:

- Producto: Escribe el nombre del producto en descripción y selecciónalo, si se trata de un producto que no fue ingresado anteriormente haz clic en el botón +Nuevo. Sigue este tutorial y aprende la creación básica de productos.
- Cantidad: Ingresa la cantidad del producto.
Una vez completado los campos de producto, selecciona el botón Agregar, selecciona el botón Generar.
Crear guía de remisión a partir de un comprobante #
Otra manera de generar una guía de remisión es ubicarte en la sección VENTAS >> Listado de Comprobantes, en la lista elegir un comprobante y ubicar el ícono de 3 puntos verticales y en el menú desplegable elegir Guía.
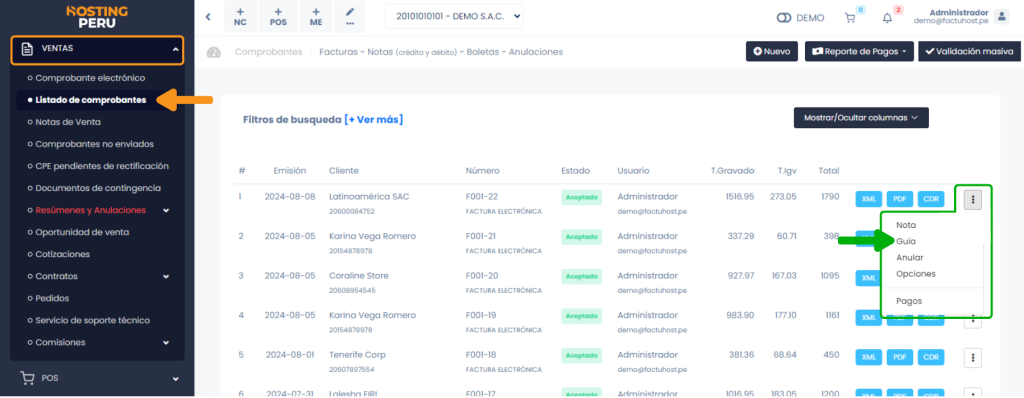
Al haber hecho clic en este botón Guía, entonces nos redirigirá a Comprobantes avanzados >> Guías de remisión >> G.R. Remitente con los datos del comprobante elegido.
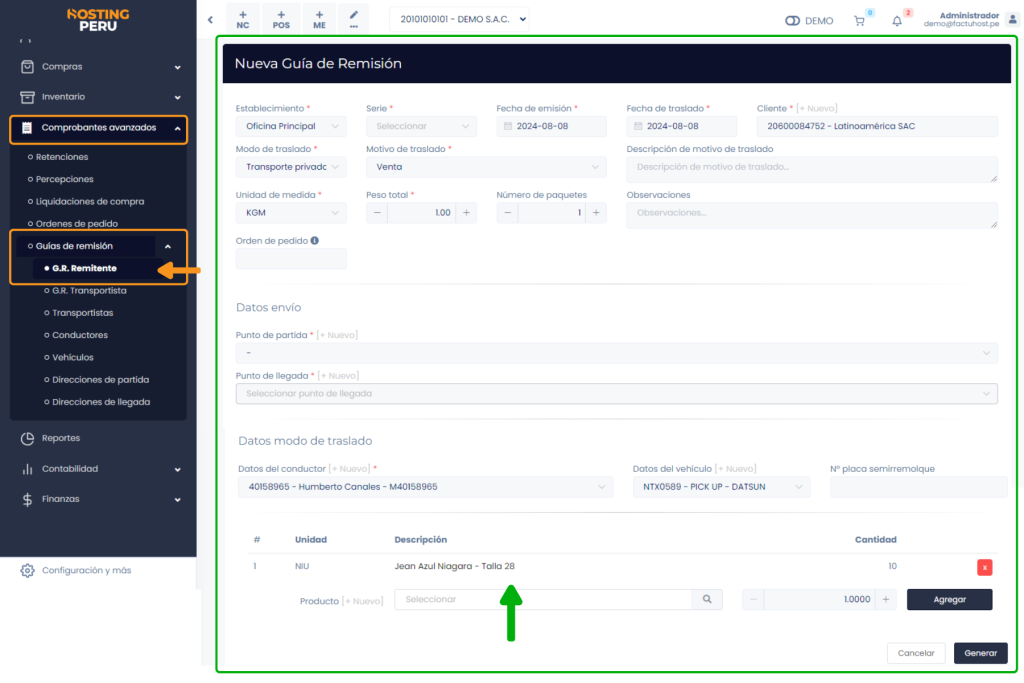
Algunos campos se completarán con la información de la factura o boleta.
Ingresa los datos faltantes como se ha explicado desde el inicio de este tutorial.



