En esta sección podrás:
- Emitir boletas y facturas.
- Registrar nuevos clientes
Para realizarlo sigue estos pasos:
Primero ingresa al módulo de VENTAS y elige la opción Comprobante electrónico.
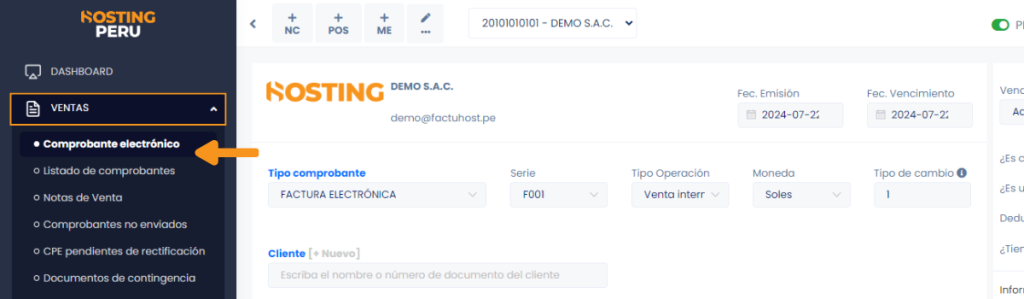
Crea tu comprobante #
Aquí podrás empezar a crear tu comprobante electrónico y otras configuraciones importantes.
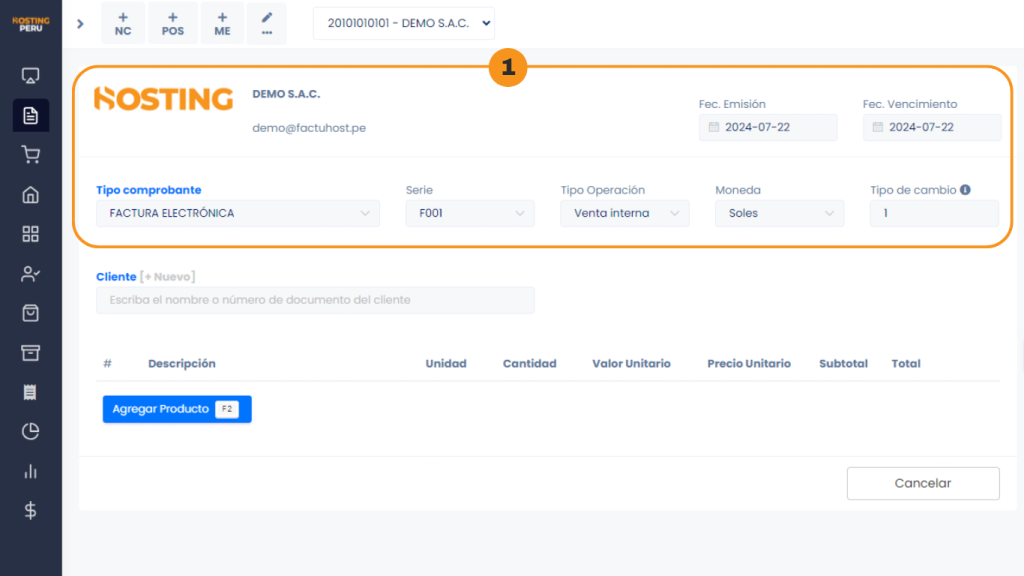
En este formulario completa los siguientes datos:
RECUERDA
Puedes crear comprobantes hasta con un día de retraso.
- Tipo de comprobante: Elige factura o boleta electrónica
- Serie: Se establece por defecto según el tipo de comprobante
- Tipo operación: Elige lo más adecuado a la venta.
- Moneda: Elige la moneda en dólares americanos o Soles
- Tipo de cambio: Tipo de cambio según SUNAT
- Fecha de emisión: Es el día que se emite el comprobante
- Fecha de vencimiento: Es el día que se tiene que pagar el comprobante.
IMPORTANTE
Es posible emitir boletas electrónicas por montos menores a 700 soles con la opción de cliente «Clientes Varios», cuando el monto sea mayor es obligatorio ingresar la identidad del cliente con DNI o RUC.
Agregar / Crear nuevo cliente #
Aquí se elige el cliente para la creación del comprobante, si el cliente aún no ha sido registrado se debe crear seleccionando el botón [+Nuevo].
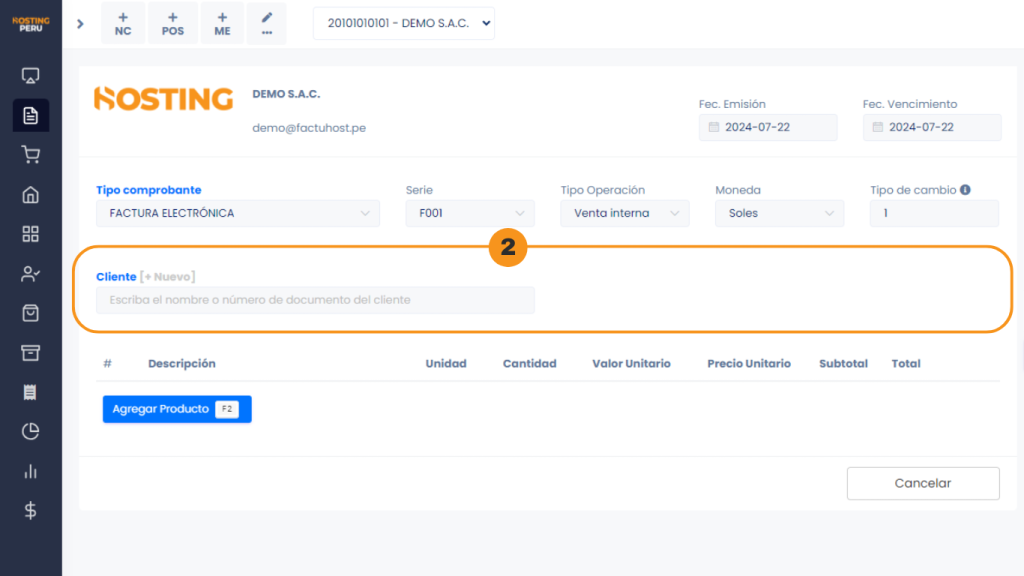
Luego aparecerá el formulario de Nuevo cliente.
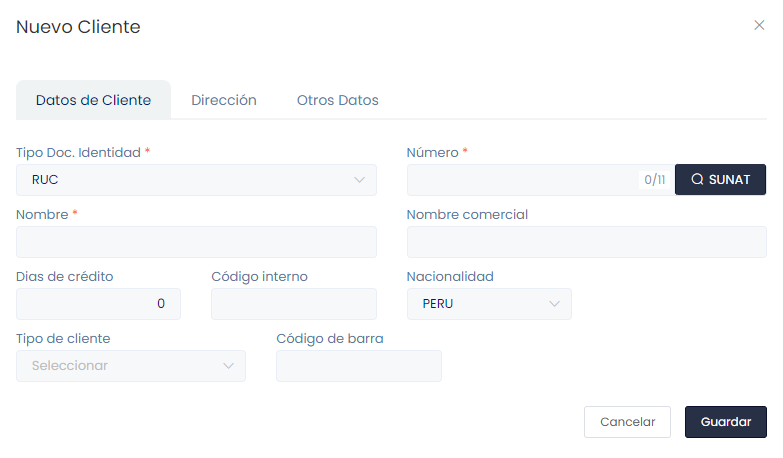
Entonces se ingresan los siguientes datos:
- Tipo Doc. Identidad: Seleccionar si el documento es RUC, DNI, CE, etc.
- Número: Ingresar el número del documento de Identidad
- Nombre: Se autocompletará el nombre que corresponde al tipo de documento Identidad
La sección de dirección y otros datos se completa según el requerimiento de tu empresa.
Después seleccionar el botón Guardar.
IMPORTANTE
Todos los campos que cuentan con (*) son obligatorios.
Agregar productos a tu comprobante #
Aquí selecciona el botón azul Agregar Producto.
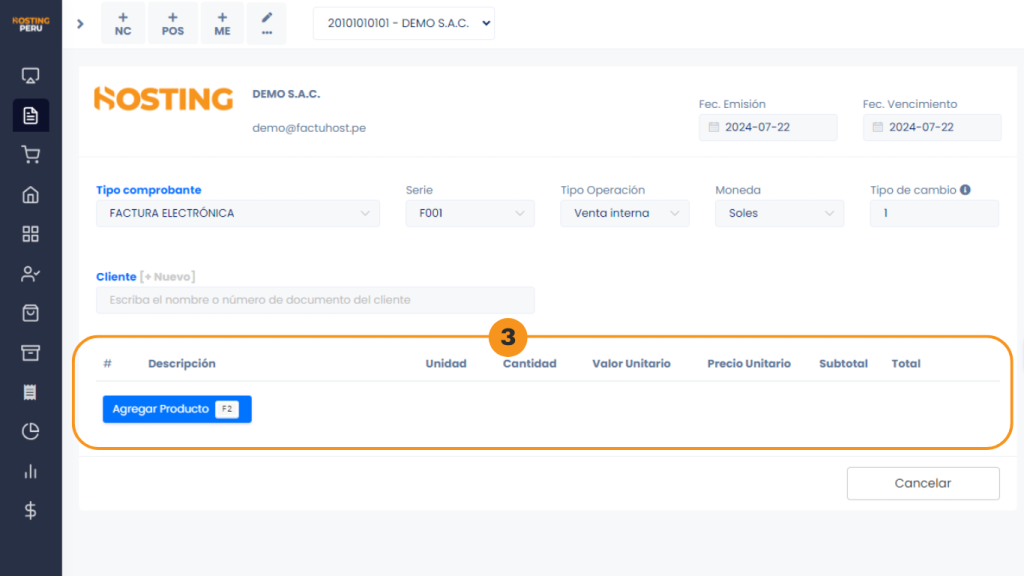
Y aparecerá el siguiente formulario de Agregar Producto o Servicio.
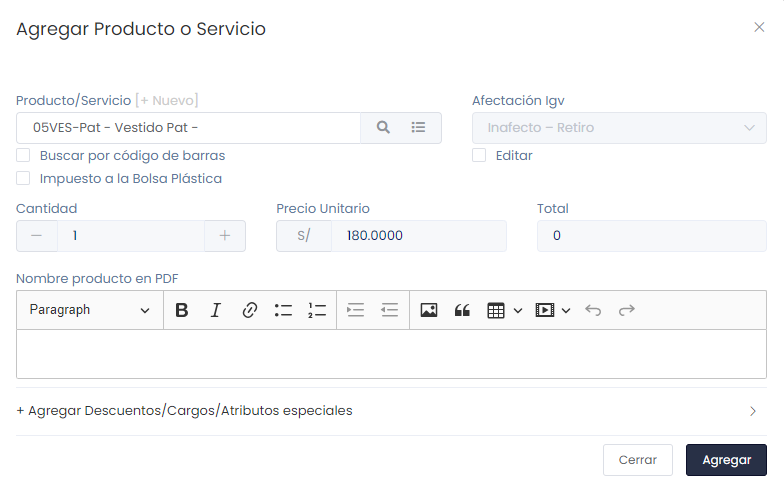
Se procederá a ingresar los siguientes datos:
RECUERDA
Los productos deben crearse antes de emitir un comprobante. Para crear productos ver la sección del manual aquí: Creación básica de productos.
- Producto/Servicio: Si el producto se creó previamente, se visualizará para seleccionarlo desde la lista de productos.
- Cantidad: Ingresar la cantidad de productos
- Precio unitario: Carga el precio del producto y se puede editar.
- Nombre del producto en PDF: De manera opcional se agrega descripción al producto.
- Agregar descuentos, cargos o Atributos especiales
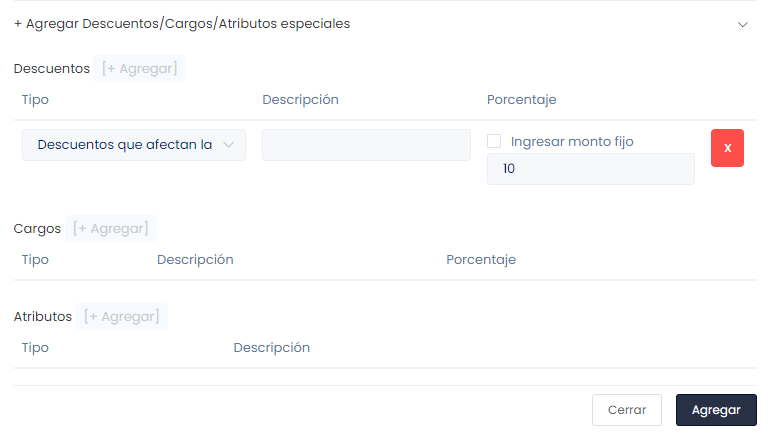
Luego hacer clic en el botón Agregar.
RECUERDA
Si el producto no ha sido creado previamente, podrás crearlo seleccionando el botón [+Nuevo]. Hacer clic en Creación básica de productos para ver el manual.
Agregar condiciones de pago #
Después que se agregaron todos los productos, aparece el campo de Condiciones de pago. Selecciona el tipo de condición de pago que mejor se acomode a tus requerimientos.
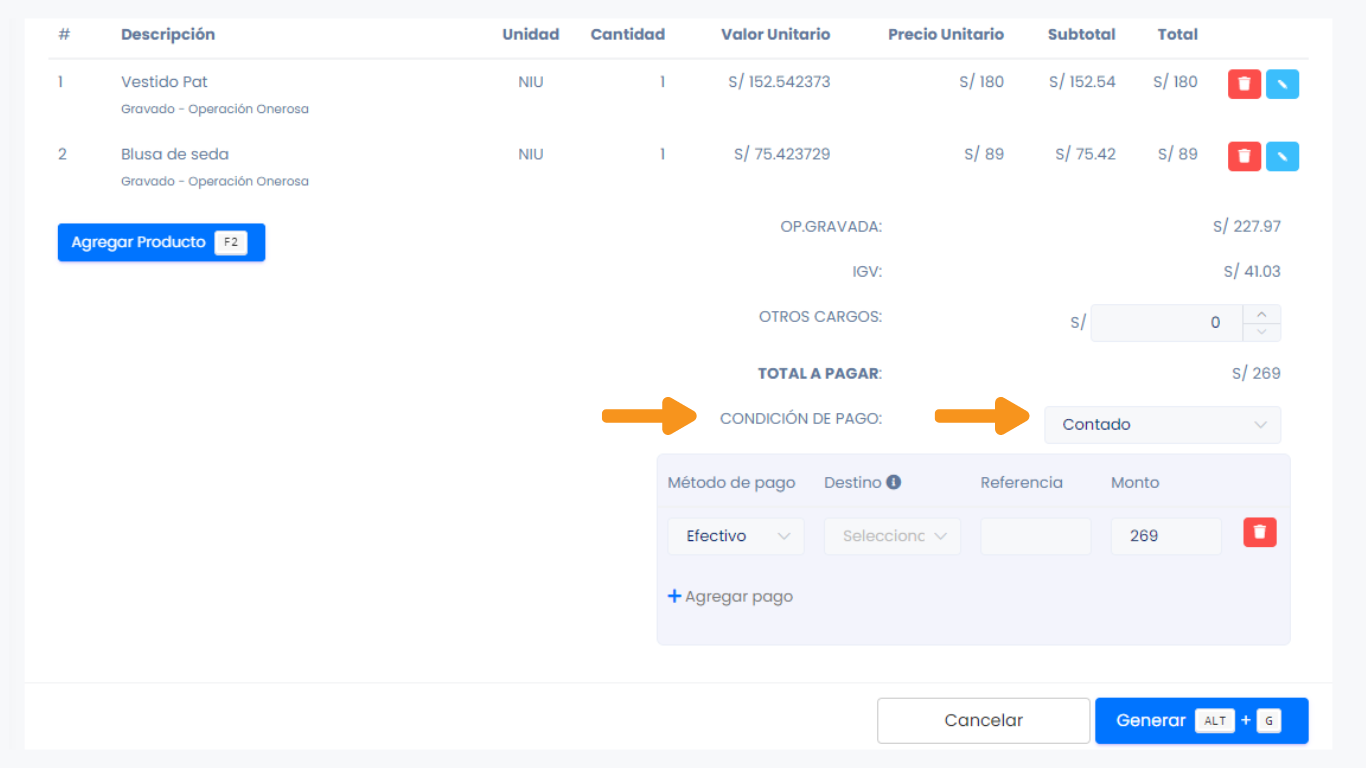
Contado: Selecciona el método de pago, el destino carga automáticamente y se coloca el monto total. Además también es factible añadir otros métodos de pago.
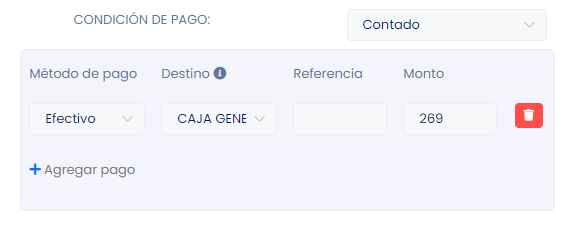
Crédito: El método de pago y la fecha a pagar, se deben configurar previamente en Configuración y más >> Configuraciones Globales >> Métodos de pago – Ingreso/gasto
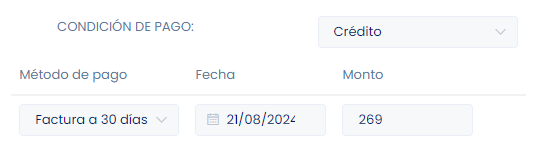
Crédito a cuotas: Deberás escoger la fecha de pago y el monto, también es posible añadir la cantidad de cuotas que consideres adecuado.
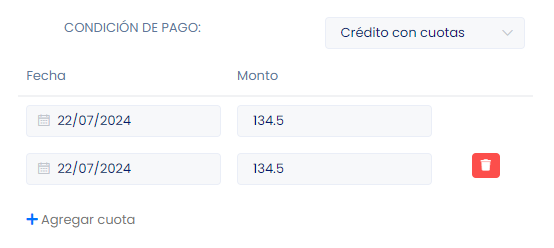
RECUERDA
Si escogiste el método crédito o crédito a cuotas, podrá visualizar el pendiente de pago. Para ello ingresar aquí: Finanzas >> Cuentas por cobrar.
Después, seleccionar el botón azul Generar.
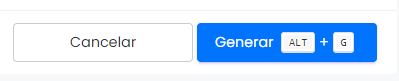
Se visualizará una ventana indicando que la boleta o factura ha sido aceptada.
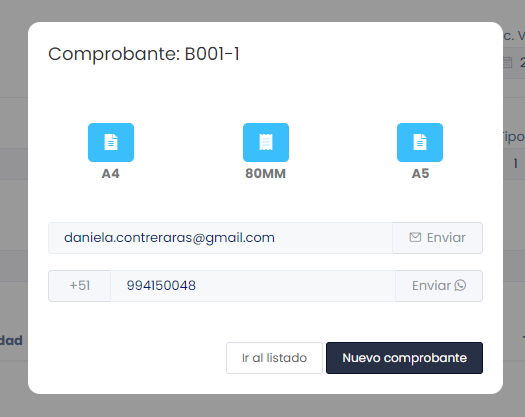
En esta ventana podrás escoger el formato del comprobante electrónico en tamaño A4(vertical), 80MM (ticket) y A5(horizontal).
También puedes enviar el comprobante por correo electrónico o WhatsApp, ingresando el dato del destinatario y seleccionando el botón Enviar.



