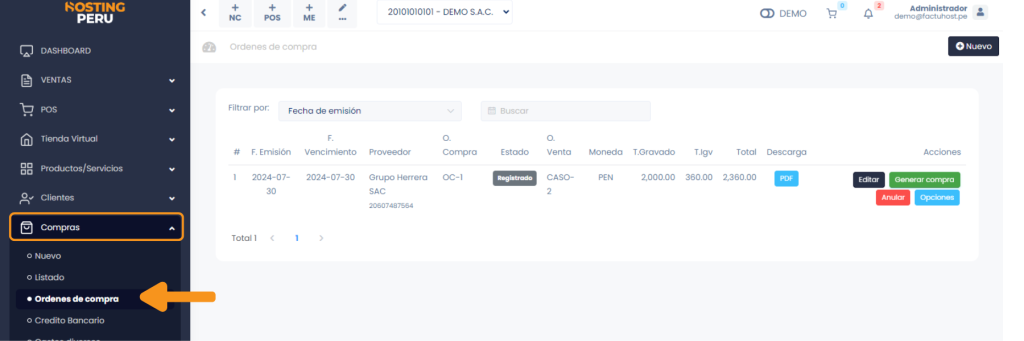Cuando tu negocio tenga una oportunidad de venta con un cliente potencial que muestra interés en tus productos o servicios puedes generar documentos pre-venta. En estos documentos puedes colocar observaciones, detalles o cargar archivos que apoyen el proceso de compra.
En esta zona de tu sistema generas una Oportunidad de Venta y usarla en proyectos que requieran el uso de imágenes.
Sigue los siguientes pasos:
Ingresa al módulo de VENTAS y luego selecciona la opción Oportunidad de venta.
En la parte superior derecha selecciona el botón Nuevo.
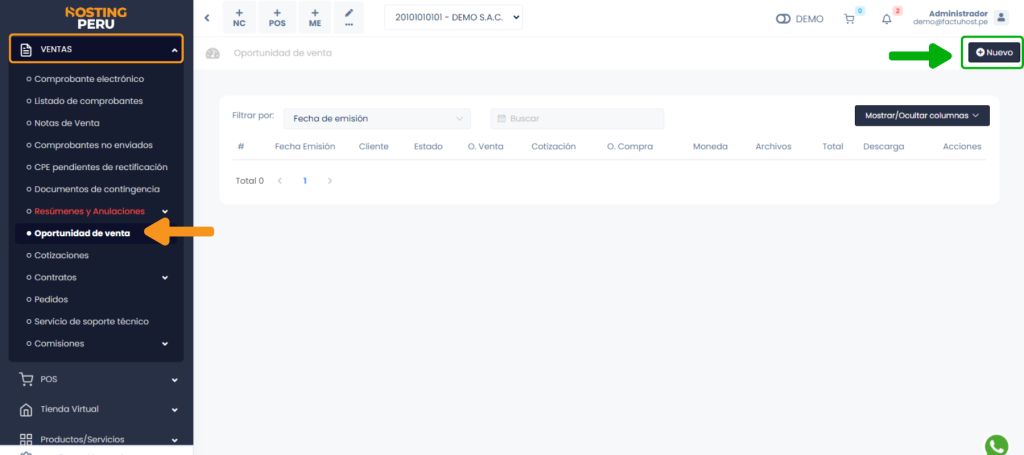
Crear oportunidad de venta #
Al seleccionar el botón Nuevo, se encontrará el formulario de la oportunidad de venta.
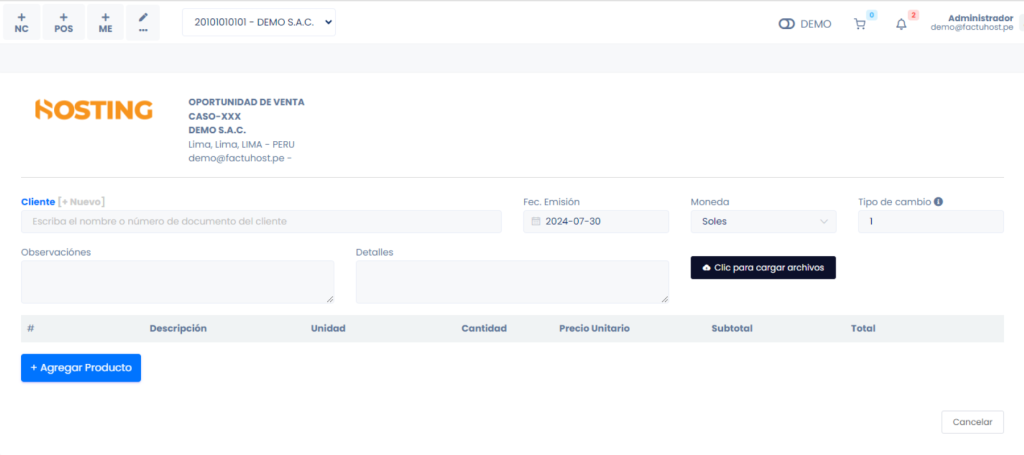
Se completarán los siguientes datos:
- Cliente: Selecciona el cliente para la creación de la oportunidad, si no lo encuentras crea un nuevo cliente viendo este tutorial.
- Fec. Emisión: Coloca la fecha en que se genera el documento.
- Moneda: Puedes elegir entre dólares americanos o Soles
- Observaciones: Escribe las observaciones necesarias sobre la oportunidad de venta
- Detalles: Coloca detalles o características del servicio/proyecto
- Botón cargar archivos: Puedes cargar un archivo o imagen del producto.
Luego selecciona el botón Agregar producto y aparece el formulario Agregar producto o servicio.
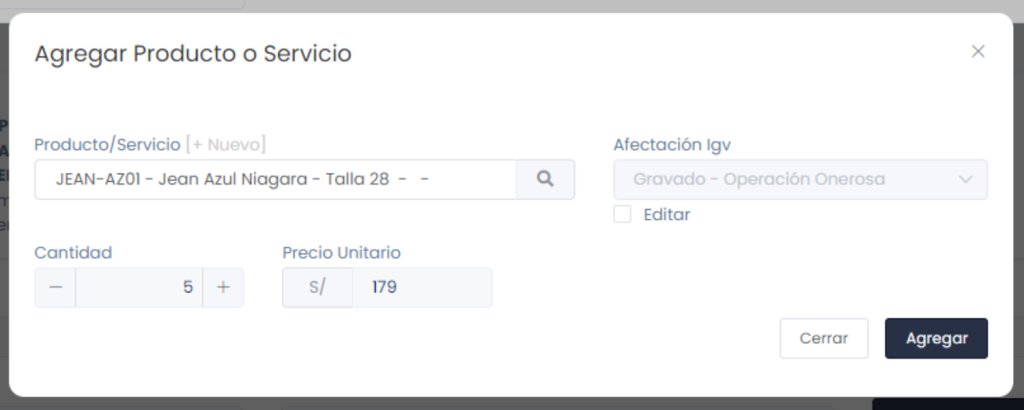
Se procederá a ingresar los siguientes datos:
- Producto/Servicio: Selecciona un producto de los disponibles, de lo contrario aprende la creación básica de productos aquí.
- Cantidad: Ingresa la cantidad de producto/servicio
- Precio unitario: Coloca el valor de su producto/servicio.
Después selecciona el botón Agregar, donde visualizarás la descripción del servicio/producto. Asimismo, completados estos pasos, procede a seleccionar el botón Generar y se creará la oportunidad de venta.
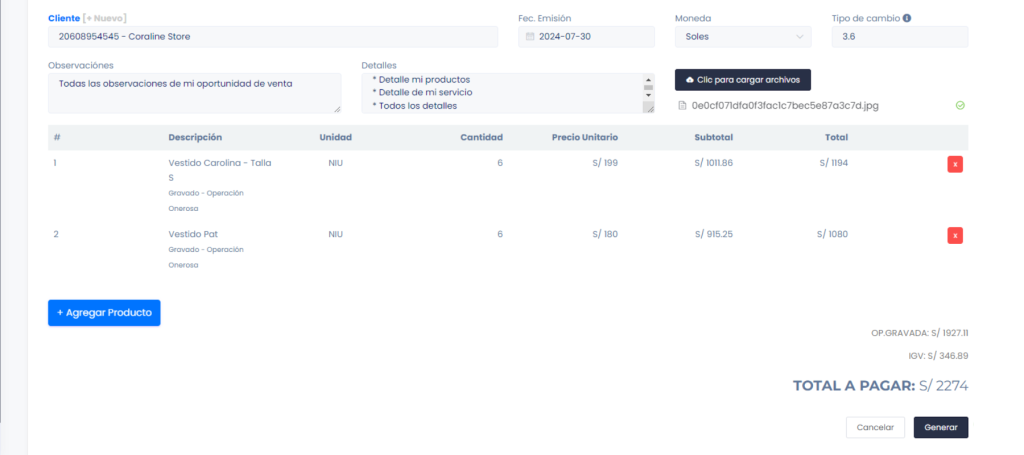
Por consiguiente, aparecerá una ventana de la oportunidad registrada, donde tendrá la opción de imprimirla en formato A4 ,además también puedes seleccionar los botones de Ir a listado y crear nueva oportunidad de venta.

Lista de oportunidades de ventas #
Al seleccionar el botón Ir al listado,se observará la lista de las oportunidades que se crearon.
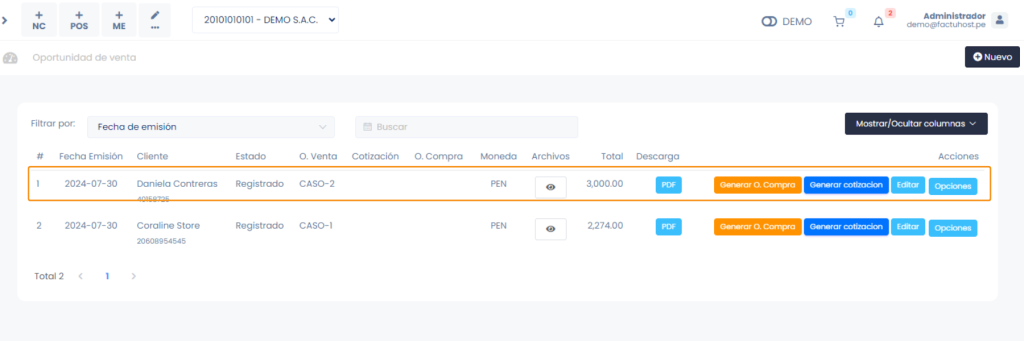
Contaremos con las siguientes opciones o botones:
- Archivos: Haz clic en el ícono del Ojo y podrás descargar la imagen/archivo del producto
- Descarga: Permite la descarga en PDF.
- Generar O.Compra: Permite generar la orden de compra de nuestros proveedores.
- Generar Cotización: Permite generar la cotización del proyecto. Para conocer paso a paso cómo generar una cotización clic aquí
- Editar: Permite la edición del formulario de la oportunidad de venta.
- Opciones: Permite imprimir la oportunidad en formato A4.
Generar Orden de compra #
Ahora podrás ver en detalle cómo Generar una orden de compra, para ello selecciona el botón y se encontrará el siguiente formulario.
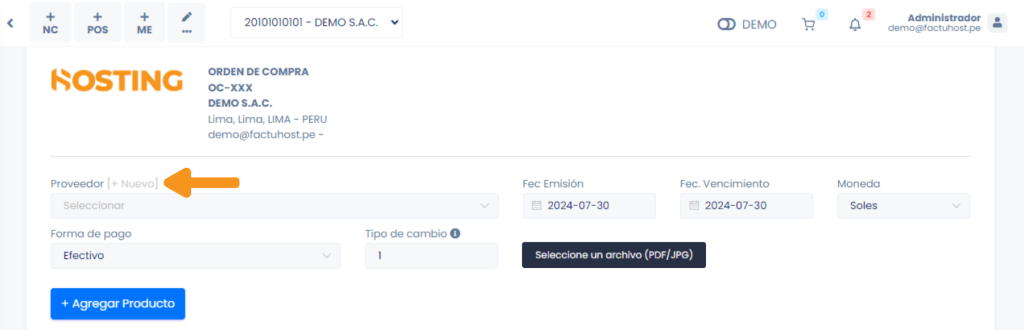
Se procederá a ingresar los siguientes datos:
- Proveedor: Aquí eliges el proveedor para la creación de la orden de compra, si aún no existe haz clic al botón [+Nuevo]. Aparecerá el formulario nuevo proveedor, con los campos:
- Tipo Doc.Identidad: Seleccione RUC,DNI,CE,etc.
- Número: Ingrese el número que corresponde al tipo de documento Identidad.
- Nombre: Se autocompletará el nombre que corresponde al tipo de documento Identidad.
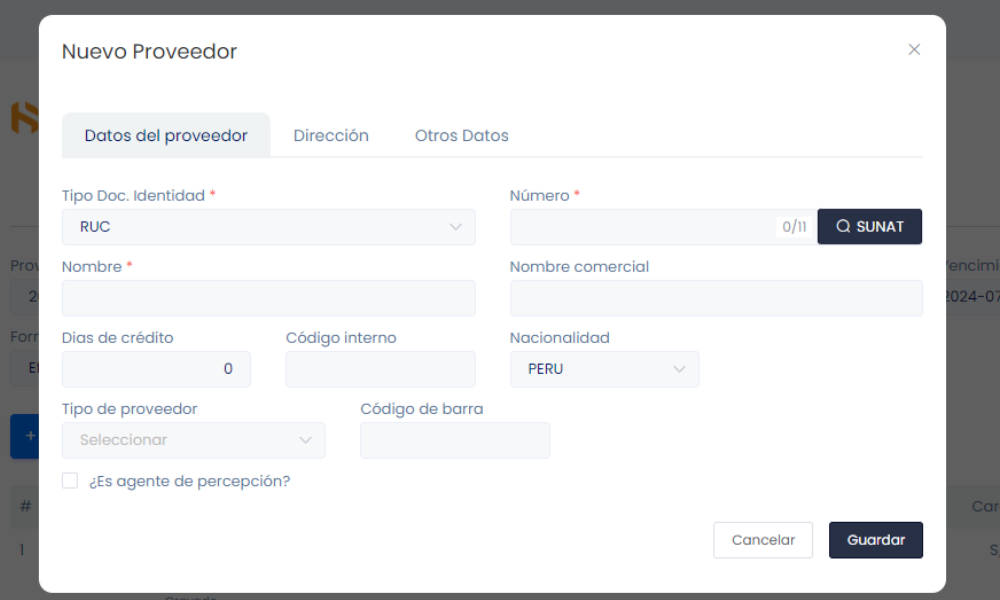
La sección de dirección y otros datos deberá completarlos según el requerimiento de su empresa.
Después selecciona el botón GUARDAR.
- Fec Emisión: Es la fecha en la que se expide una factura.
- Fec Vencimiento: Es la fecha límite de pago de una factura que un proveedor y su cliente pactan antes de la prestación del servicio.
- Moneda: Selecciona el tipo de moneda en dólares americanos o Soles
- Forma de Pago: Selecciona el tipo de pago conveniente
- Botón seleccionar archivo: Permite añadir un archivo en PDF/JPG
Posteriormente selecciona el botón Agregar producto y encontrará el formulario de Agregar producto o servicio. Si el producto no se encuentra en la lista, ver este tutorial de creación básica de productos.
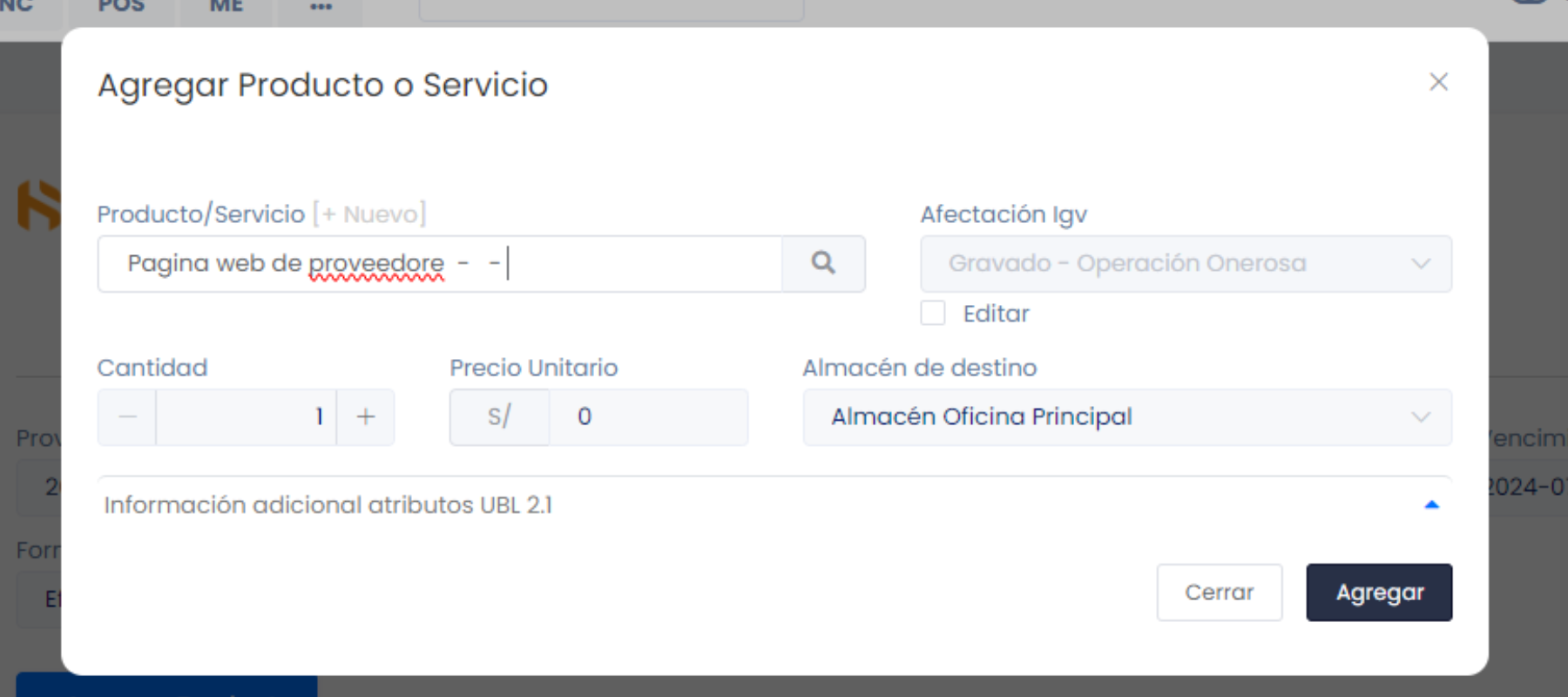
Después selecciona el botón Agregar, donde visualizará la descripción del servicio/producto. Asimismo completado estos pasos, procede a seleccionar el boton Generar y se creará la orden de compra.
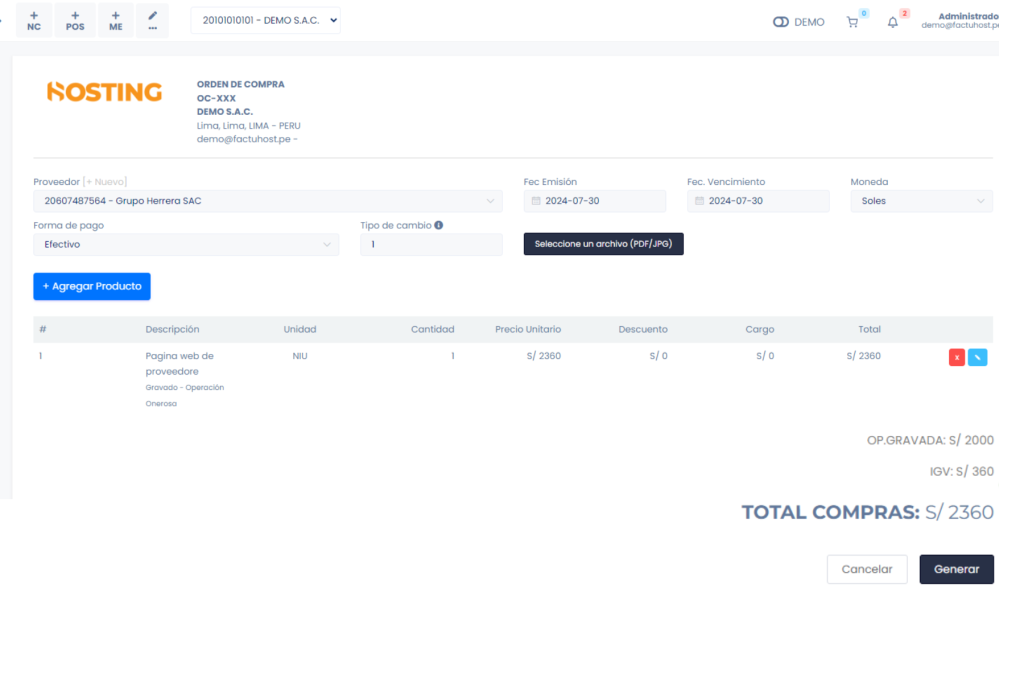
Por consiguiente, se habrá creado la orden de compra, y finalmente nos redirigirá a la lista de ordenes de compras generadas, ubicado dentro del módulo compras y subcategoría ordenes de compras.