Conoce en este tutorial cómo agregar nuevas compras a tu inventario. Sigue estos pasos:
Primero en el menú de la izquierda, ubicamos Compras y luego pulsamos en la sub sección Nuevo.
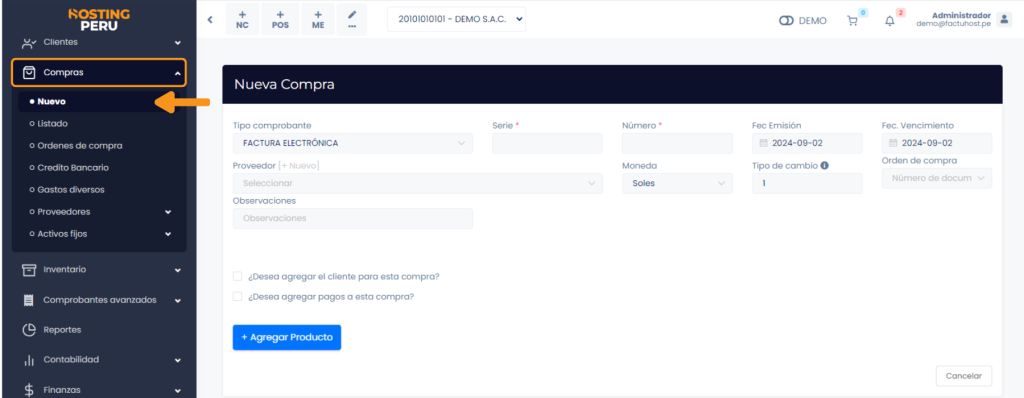
Ingresar comprobante #
En esta ventana podrás ingresar el comprobante que te entregó tu proveedor, también hacer otras configuraciones.
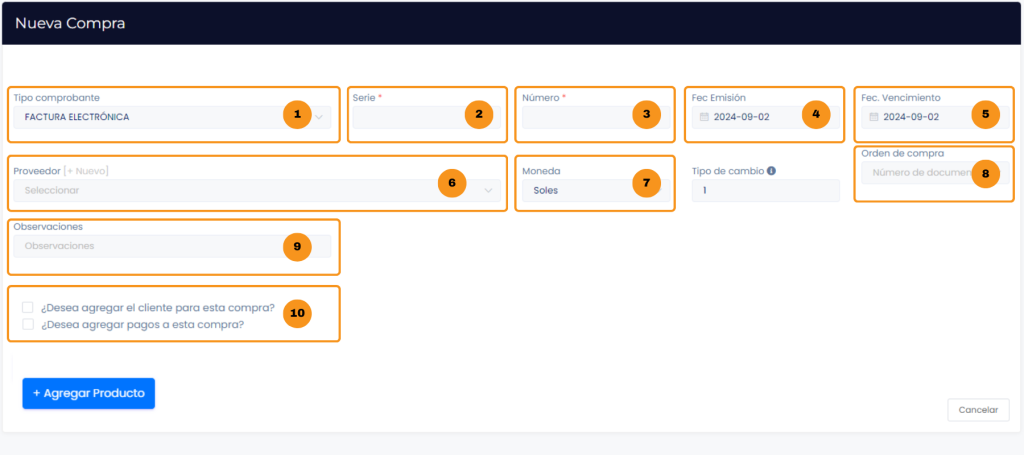
1. Tipo de comprobante: Elige el tipo de comprobante .
2. Serie: Ingresa la serie del comprobante.
3. Número: Escribe el número del comprobante.
4. Fec. Emisión: Ingresa la fecha de emisión del comprobante.
5. Fec. Vencimiento: Ingresa la fecha de vencimiento del comprobante.
6. Proveedor: Aquí eliges el proveedor para ingresar en el comprobante, en caso no tengas registrado al proveedor deberás crearlo seleccionando el botón [+Nuevo].
7. Moneda: Selecciona si el pago fue en dólares o soles
8. Orden de compra: En caso de tener orden de compra selecciónalo.
9. Observaciones: Escribes alguna observación que desees añadir.
10. Casillas de selección:
- ¿Desea agregar el cliente para esta compra?: Al seleccionar esta opción se agregar un campo de texto donde podrás seleccionar tu cliente.
- ¿Desea agregar pagos a esta compra?: Al seleccionar esta opción, detallaras las condiciones de pago del comprobante.
IMPORTANTE: Todos los campos que cuentan con (*) son obligatorios.
Agregar Producto #
Para ello selecciona el botón Agregar Producto.
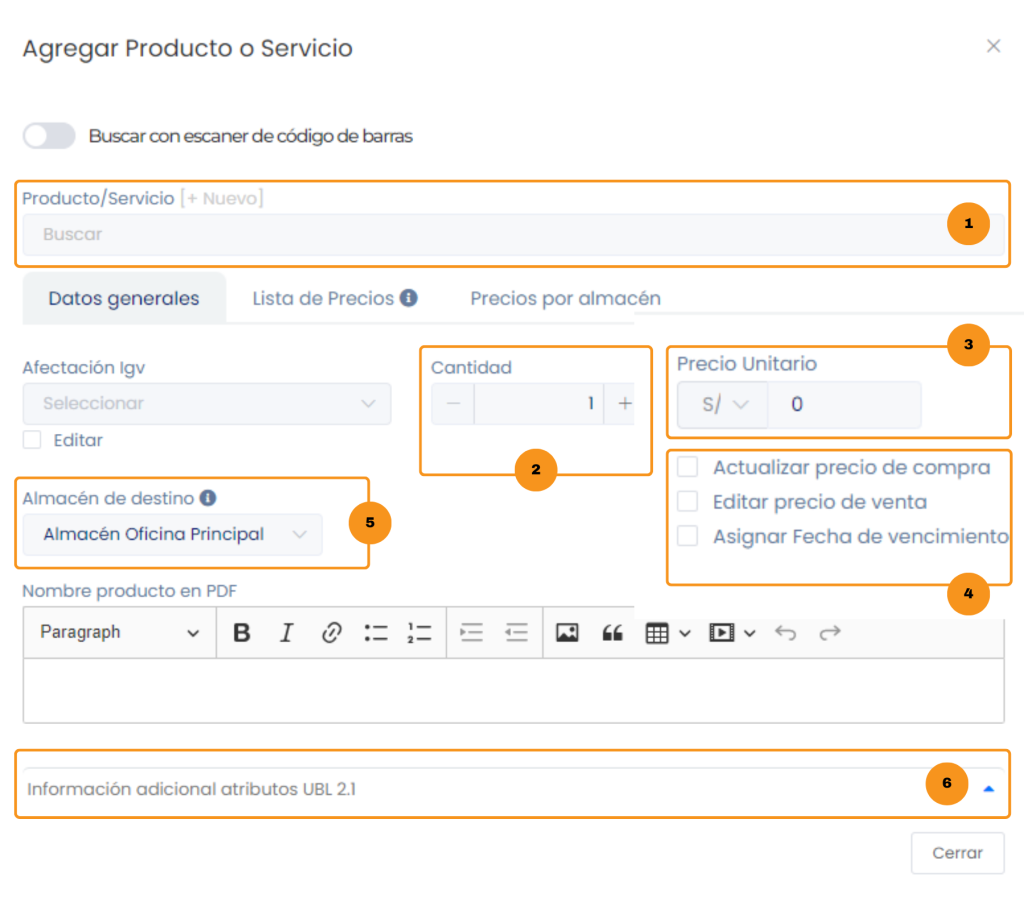
Aparecerá el formulario Agregar Producto o Servicio donde se debe completar los siguientes datos de acuerdo al comprobante que te entregó tu proveedor:
1. Producto/Servicio: Elige un producto de la lista desplegable, si el producto no fue registrado con anterioridad puedes crearlo seleccionando el botón [+Nuevo].
2. Cantidad: Ingresa la cantidad del producto que estará ingresando al inventario.
3. Precio Unitario: Coloca el precio de compra unitaria del producto.
NOTA: Esta casilla de precio unitario aparece siempre y cuando hayas elegido un producto.
4. Casillas de selección:
- Actualizar precio: Si el producto antes no tenia precio de compra con esta casilla podrás actualizarla.
- Editar precio de venta: Podrás modificar el precio de venta del producto.
- Asignar fecha de vencimiento: Podrás ingresar la fecha de vencimiento del producto.
5. Almacén de destino: Selecciona a que almacén al que ingresará el producto.
6. Información adicional atributos: Coloca esta información si el producto tuvo algún descuento, cargos o atributos.
Para ingresar el producto, pulsa el botón Agregar y vuelve a repetir la operación si vas a ingresar otro producto.
Una vez ingresados todos los productos, finaliza pulsando Guardar. Automáticamente te dirigirá al listado donde verás todas tus compras realizadas.



